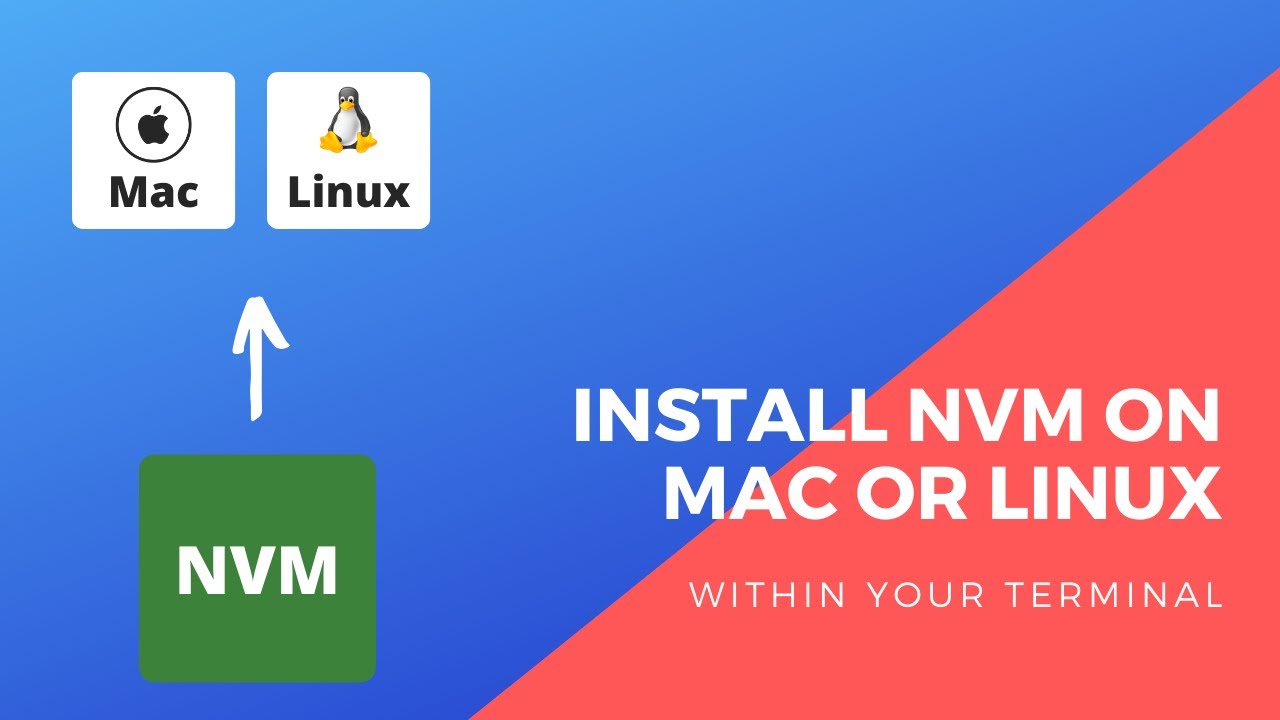Node Version Manager (NVM) is an essential tool for managing multiple versions of Node.js on your system. It allows developers to effortlessly switch between different Node.js versions, ensuring compatibility with their projects. If you’re a Mac user diving into Node.js development, installing NVM is a crucial first step. This comprehensive guide will walk you through the process, empowering you to harness the flexibility and power of NVM on your Mac.
Table of Contents
ToggleUnderstanding NVM:
Before diving into installation, it’s essential to grasp the significance of NVM. NVM simplifies Node.js version management, enabling developers to install, switch, and manage multiple versions effortlessly. Whether you’re working on different projects with specific version requirements or testing compatibility across various Node.js releases, NVM streamlines the process, ensuring seamless development workflow.
Prerequisites:
Before installing NVM on your Mac, ensure you have the following prerequisites:
- A Mac computer running macOS.
- A stable internet connection.
- Terminal or command line access.
Installation Steps:
Follow these step-by-step instructions to install NVM on your Mac:
Step 1:
Open Terminal Launch Terminal on your Mac. You can find Terminal in the Applications folder under Utilities, or you can use Spotlight Search by pressing Command + Space and typing “Terminal.”
Step 2:
Install Homebrew (Optional) Homebrew is a package manager for macOS that simplifies the installation of software packages. While not strictly necessary for NVM installation, it’s a recommended step to streamline the process. To install Homebrew, paste the following command into Terminal and press Enter:
/bin/bash -c "$(curl -fsSL https://raw.githubusercontent.com/Homebrew/install/HEAD/install.sh)"
Step 3:
Install NVM With Homebrew installed (if chosen), you can now proceed to install NVM. In Terminal, use the following command:
brew install nvm
Step 4:
Verify Installation Once the installation completes, verify that NVM is installed correctly by typing:
nvm --version
This command should display the installed version of NVM, confirming a successful installation.
Step 5:
Configure NVM To enable NVM, you need to add the following line to your shell configuration file (either .bash_profile, .zshrc, or .bashrc):
export NVM_DIR="$HOME/.nvm"
[ -s "/usr/local/opt/nvm/nvm.sh" ] && . "/usr/local/opt/nvm/nvm.sh" # This loads nvm
You can add this line to the appropriate file by using a text editor like nano or vim. For example, to edit the .bash_profile file, you can use the command:
nano ~/.bash_profile
Paste the line at the end of the file, then save and exit (in nano, you can do this by pressing Ctrl + X, then Y to confirm, and Enter to save).
Step 6:
Apply Changes After adding the configuration, apply the changes to your current Terminal session by either restarting Terminal or running the command:
source ~/.bash_profile
This command reloads the shell configuration, making NVM available for immediate use.
Step 7:
Install Node.js with NVM Now that NVM is installed and configured, you can install Node.js by specifying the desired version. For example, to install the latest LTS version, you can use:
nvm install --lts
This command installs the latest Long Term Support (LTS) version of Node.js. You can also install specific versions by specifying the version number, such as:
nvm install 14.18.1
Step 8:
Switch Node.js Versions One of the significant advantages of NVM is the ability to switch between Node.js versions effortlessly. To switch to a different version, use the following command:
nvm use <version>
Replace <version> with the Node.js version you want to switch to. For example:
nvm use 12.22.1
This command switches to Node.js version 12.22.1.
Conclusion:
Congratulations! You’ve successfully installed NVM on your Mac, empowering you to manage multiple Node.js versions seamlessly. With NVM, you can effortlessly switch between versions, ensuring compatibility with your projects and maximizing your development workflow. Whether you’re exploring the latest features of Node.js or maintaining legacy projects, NVM simplifies version management, putting you in control of your development environment. Start leveraging the power of NVM today and elevate your Node.js development experience on macOS.